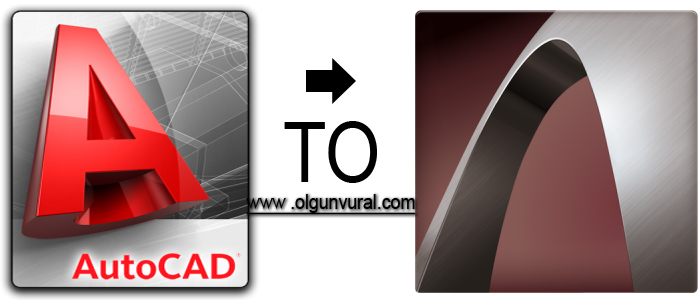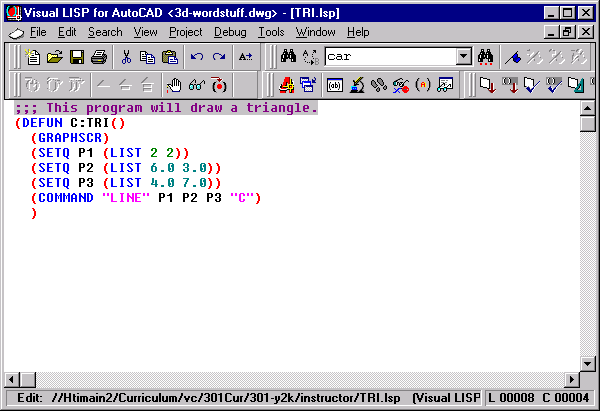
AutoCAD İşinize Yarayacak Komutlar Ve Lispler
AutoCAD İşinize Yarayacak Komutlar Ve Lispler
Komutlar:
-Çizimlerinizde tüm yazıları veya seçmek istediğiniz yazıları toplu olarak düzenlemek için (sola hizala, ortala vs.) ” justifytext ” komutunu kullanabilirsiniz
-Çizimlerinizde çizgiler üstüste geldi, kaç çizgi olduğunu bilmiyorsanız üstüste olan çizgileri tek çizgi haline dönüştürebilirsiniz ” overkill ”
-Ölçü atarken ilk ölçüden sonra ” dimco ” (dimcontinue) yaparsanız bitirdiğiniz noktadan sonra ölçü atmaya devam edebilirsiniz
-Alanınızda kolonlar var ve siz net kullanım alanını öğrenmek istiyorsanız alanınızı ” hatch ” ile tarayıp taramaya ” list ” derseniz Area kısmında taradığınız bölgenin alanını bulabilirsiniz
-Karmaşık bir seçim yapma ihtiyacınız oldu. Mesela duvar layer i ile atılmış gri renkte olan ölçüleri seçeceksiniz. Bu tür seçimler içi ” qse ” (qselect) komutu tüm işinizi hatta daha fazlasını göreceksiniz.
-Çiziminizde bir sürü tarama ve yazılar var ve bazı taramalar yazıların üstüne geliyorsa ” hatchtoback ” komutuyla tüm taramaları tek seferde en arkaya atarak devam edebilirsiniz.
Lispler: (lisp, programlama dili ile yazılmış, kullanım alanına göre işinizi kolaylaştıracak AutoCAD içinde olmayan komut yazılımıdır.Kurulumu, AutoCAD ana menü- tools- AutoLISP- Load Applications- Load. Yükle, kabul et ve kullan. Önemli not, lispler AutoCAD LT versiyonlarında kullanılmamaktadır.)
Tek tıklamayla enine ve boyuna ölçü atar – kısayolu “DH”
Seçtiğiniz çizimin adını sorar ve size adını ve m2 sini yazar – kısayolu ” ala “
Seçtiğiniz sayıları toplayarak size toplamını yazar – kısayolu ” yt “
Seçtiğiniz alana isim verip hücrede yazar – kısayolu ” at “
Seçtiğiniz cizgilerin toplam uzunluklarinı bulur – kısayolu ” bom “
(Lisplerin asıl sahibi ben değilim, çeşitli kaynaklardan alıntıdır. Emeği geçenlere teşekkür ederiz)