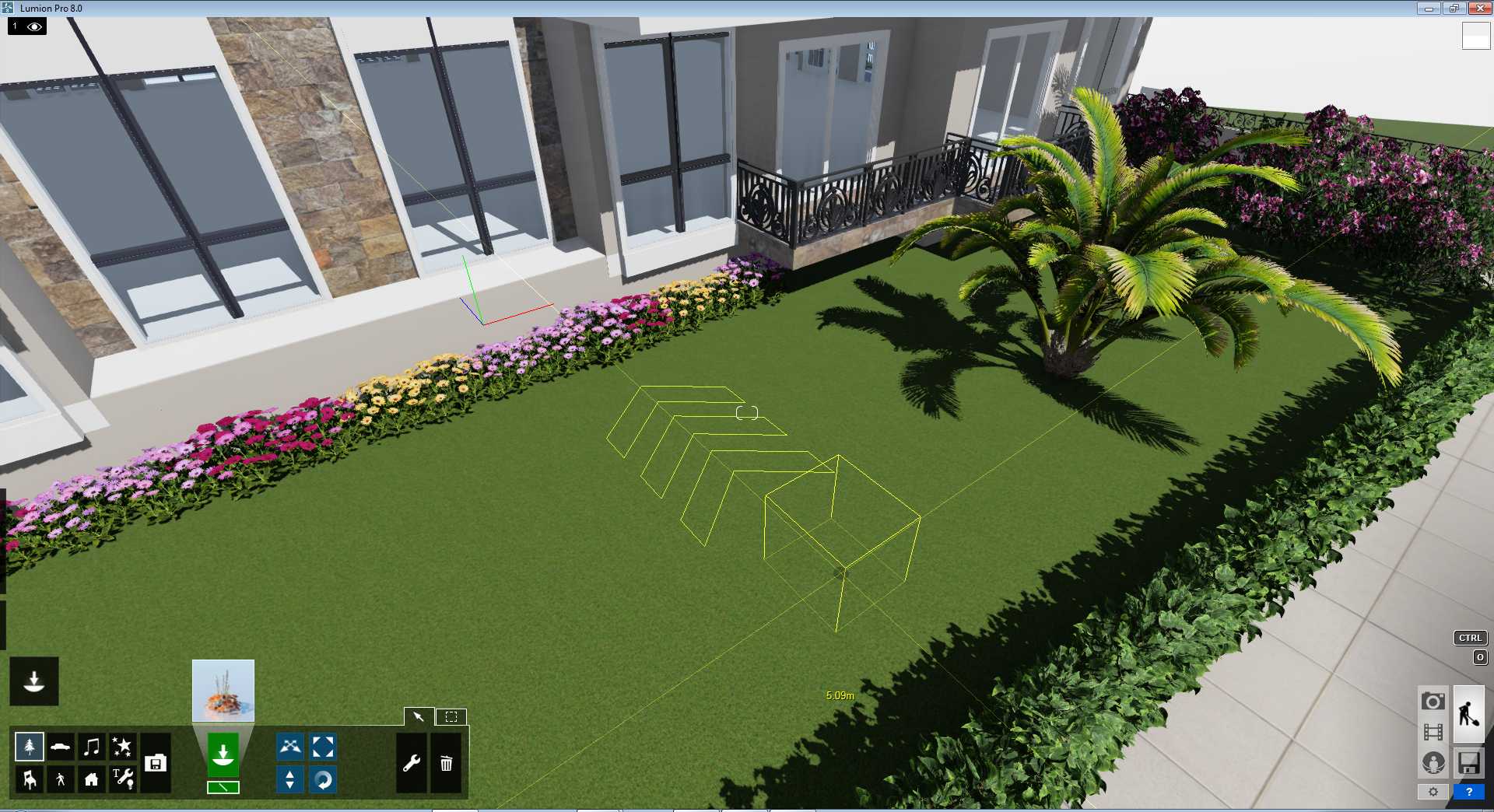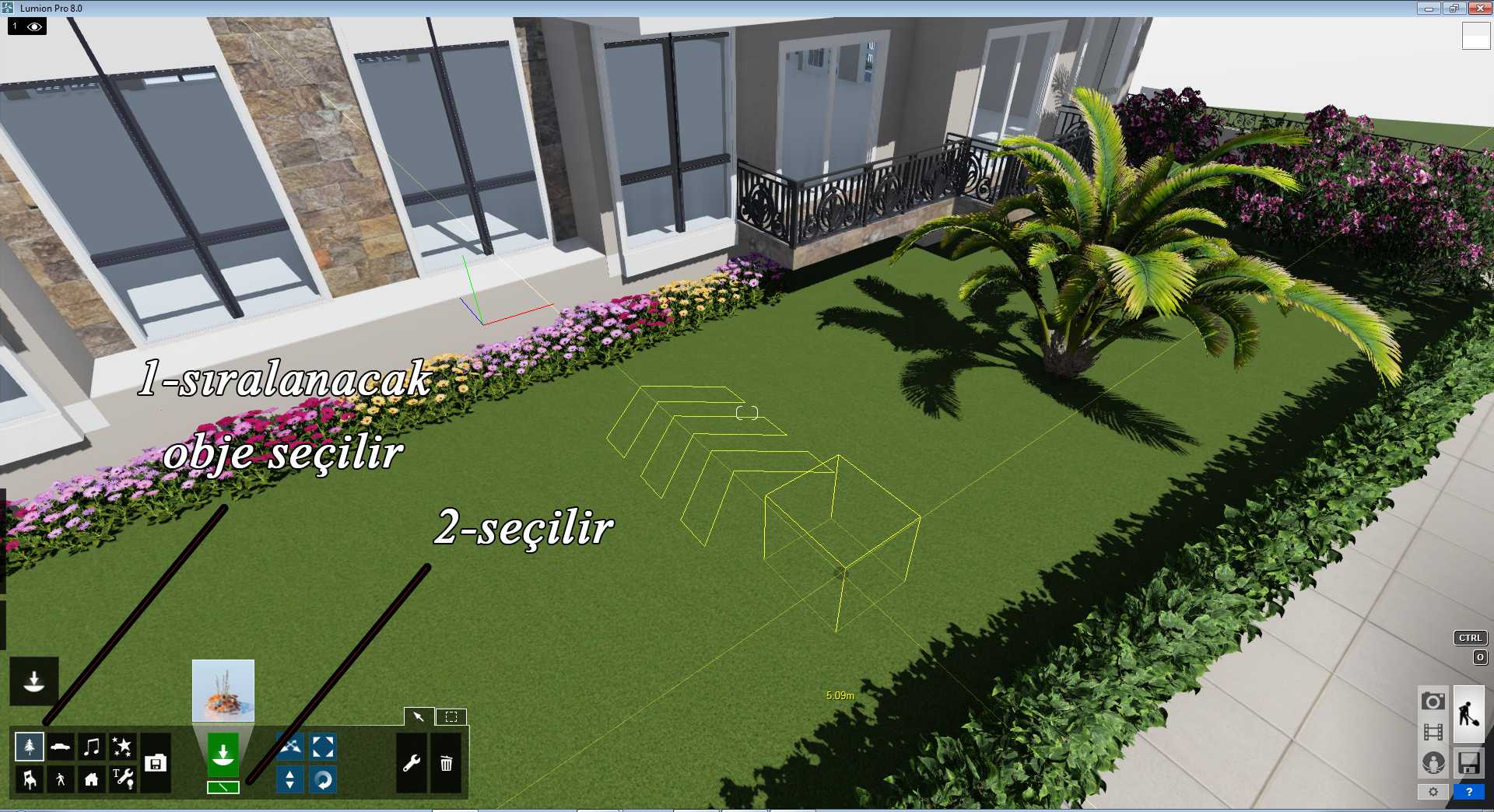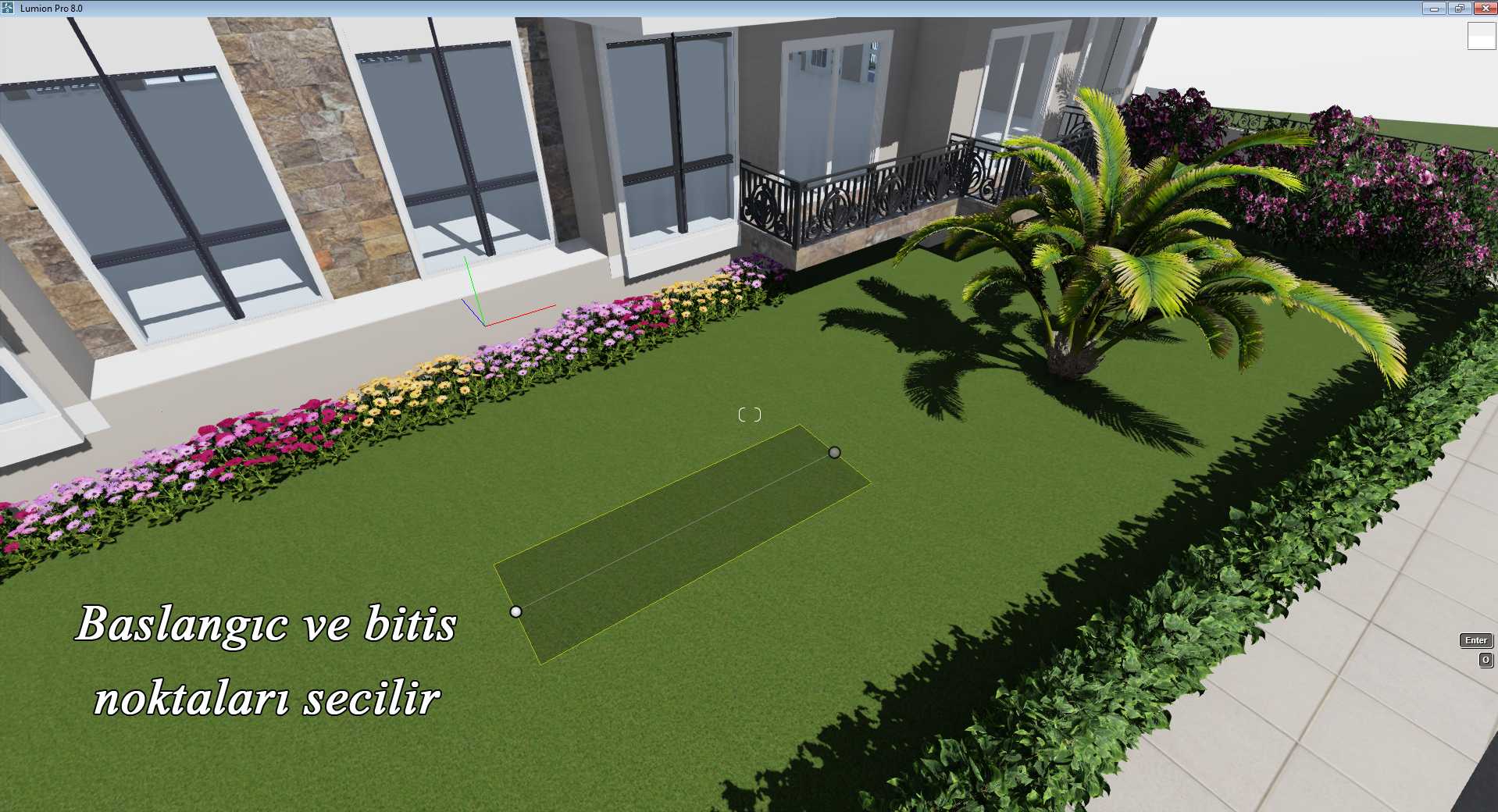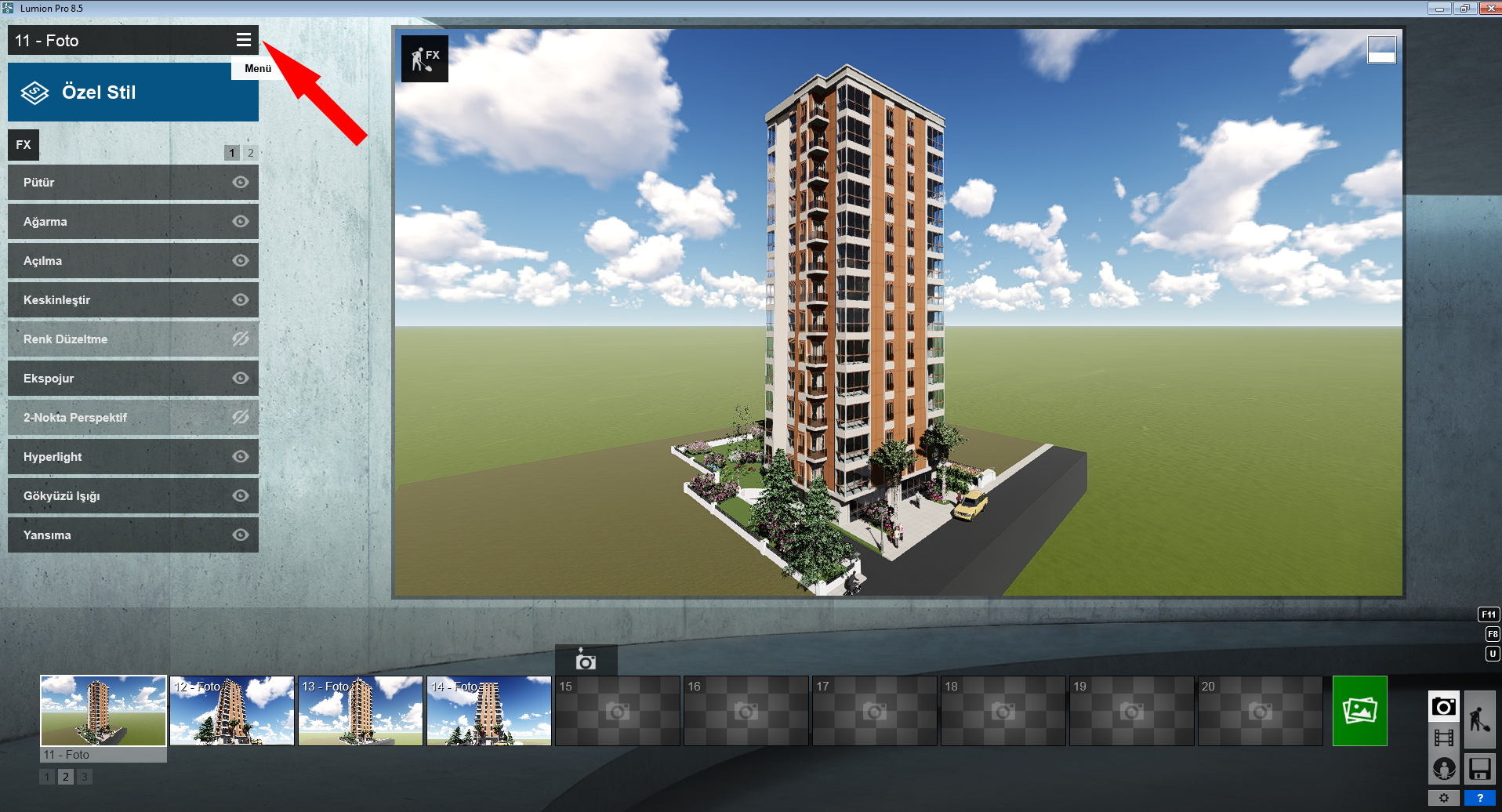
Lumion Efekt Dışa – İçe Aktarma Kopyalama – Yapıştırma
Lumion Efekt Dışa – İçe Aktarma Kopyalama – Yapıştırma
Render alırken her pozda ayne efektleri kullanmak veya hazır olan bir efekti diğer çalışmalarınızda da uygulamak istiyorsanız resimlerde görülen işlemleri yapabilirsiniz.
1.Resimde görülen poz alma ekranında 3 yatay çizgi ikonlu Menü tuşuna basarsanız 2.resimde ki ekran gelecektir. Soldaki yeşil ok ile gösterilen Düzenle menüsüne girerseniz, 3.resimdeki gibi sadece o çalışma içerisindeki efektleri kopyalar, yapıştırır veya kaldırırsınız.
Eğer ayarlamış olduğunuz efektleri dışarı aktarmak veya içeri aktarmak isterseniz 2.resimde mavi ok ile gösterilen Dosya menüsüne tıklarsanız 4.resimdeki gibi Kaydet ve Yükle butonları gelecektir. Bu butonlar sayesinde ayarlamış olduğunuz efektleri bilgisayarınıza kaydedebilir, başka projede içeri aktarıp tekrar kullanabilirsiniz.
[SLGF id=798]